
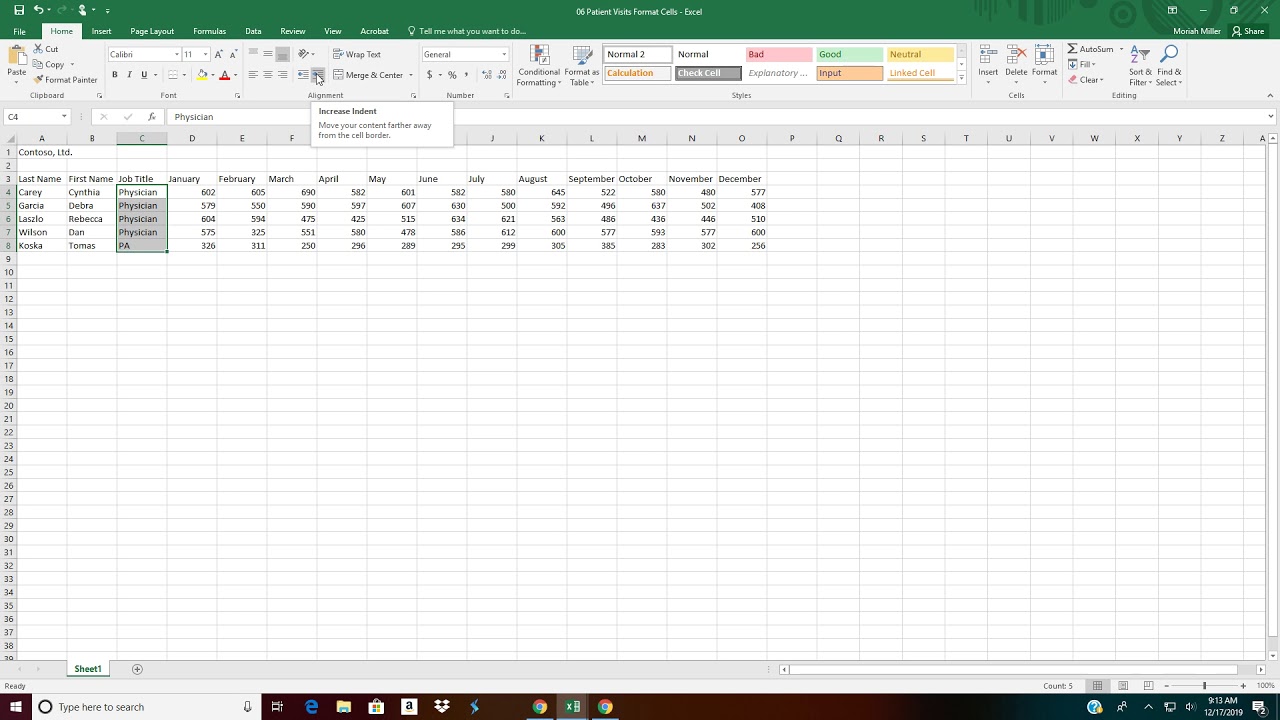
Note: It's important to remember that the cells you merge must be adjacent. In addition, the cells that you merge cannot be active or the Merge and Center feature will not work.
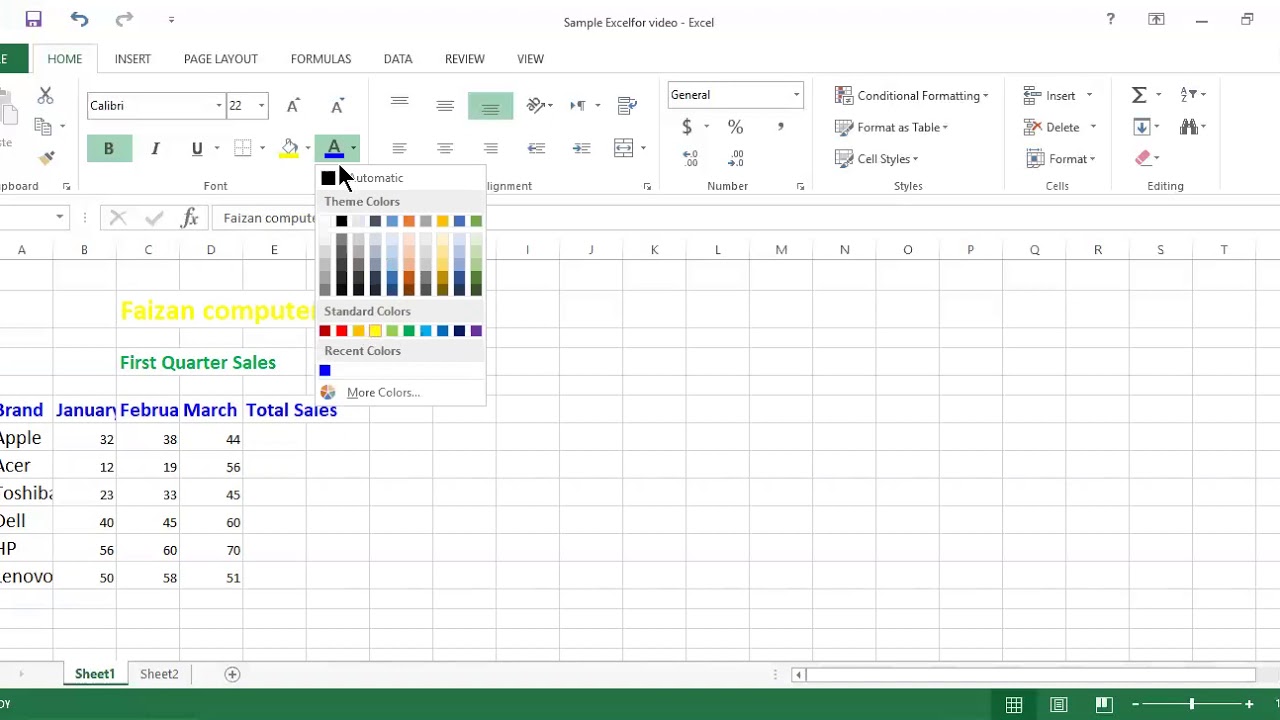
When you merge cells, the information in the upper left cell is centered in the merged cell. If the content you want in the merged cells is not in the upper left cell, then you must copy and paste the data into the upper left cell. Merging cells simply means that you merge a group of cells into one cell. It is not the same as combining cells because when you combine cells, the data in those cells is also combined. By default, your text in Excel 2016 appears in a black font. If you want to change the font color, look for the uppercase A with a colored bar under it in the Font group under the Home tab. You can also choose to add a line color or a line style for the border you draw. We're going to choose Line Color from the dropdown menu, and choose the color red. Once again, you can click the border of a cell to add a border. You can also drag your mouse over cells to add a border.Ĭhanging the font color is as easy to do as changing the font. We are going to drag our mouse over column C. When you draw a border, your mouse cursor turns into a pencil. You can click the border of a cell to add a border. You can also drag your mouse over cells to add a border. Select Draw Border from the dropdown menu. Let's do something a little different now. Instead of applying a border, we're going to go to the Draw Borders section of the dropdown menu. We're going to draw borders. Since we selected a range of cells, the border is applied to the entire range, not the individual cells. Next, we go to the Ribbon and click the Borders button. We want to apply borders to the cells in column A.Īs you can see below, we've selected the cells. You can also change the line color of the border and the border style (such as dashed or solid lines) by going to the Draw Borders section of the dropdown menu. Simply select where you want to border to appear and what kind of border you want. Keep in mind that the border you choose will be applied to a single selected cell or to a range of selected cells. When you click on the Border button, you will see this dropdown menu: You can also add borders to cells or a range of cells by selecting the cell(s) you want to add border to, then by clicking Border button in the Font group under the Home tab. Once you select the font, the selected data will be changed to the new font. Go to the Font group, and you'll see the type of font that you're currently using. It appears in a box with a downward arrow beside it on the left hand side of the toolbar. In our example, and on our toolbar, it's Calibri.Ĭlick on the downward arrow to the right font type and select a new font. Next, select the data in the worksheet for which you want to change the font. We've selected column A in the snapshot below. To change the font type and size, go to Font group under the Home tab. However, we can change that to another font and another size.
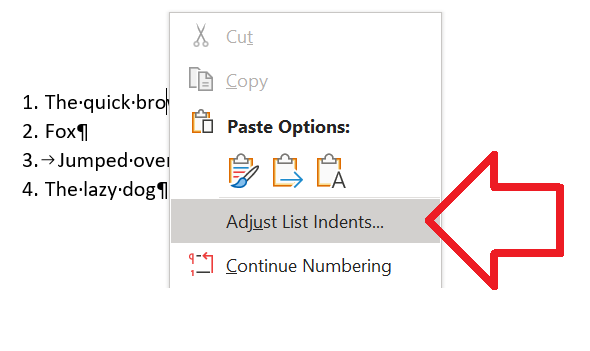
In the snapshot below, we've used Calibri, size 11 font. Font is defined as the style of your type. Times New Roman, Courier, and Arial are probably three of the most popular fonts, but there are literally hundreds. When you create a worksheet, you can decide what type of font you want to use. You can also decide the size of the font.


 0 kommentar(er)
0 kommentar(er)
